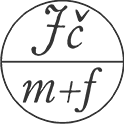Tento návod popisuje podrobně instalaci systému BOINC a připojení do některého z projektů.
Dříve než začnete instalovat tento systém, měli byste o něm načerpat několik základních informací. Doporučuji tedy k přečtení informace v tomto článku, kde naleznete nejen popis systému BOINC, ale také stručné informace o některých projektech.
Odkud stahovat?
Nyní tedy k samotné instalaci. Jděte do sekce Download na našem webu, kde si klikněte na stažení klienta přímo pro váš operační systém. Doporučujeme stáhnout a nainstalovat verzi s VirtualBoxem, který některé projekty využívají ke zpracovávání dat prostřednictvím virtuálního počítače.
Instalace v systému Windows
Máte tedy staženo? Tak klikněte na instalační soubor a začínáme instalovat. Pro sepsání návodu byla použita verze 7.14.2. Jiné verze se mohou trochu lišit, ale postup instalace a připojení k projektu, jsou v globálu stejné.
Zde uvádím popis instalace pod operačním systémem Windows. Minimální požadavky projektů pod systémem BOINC aktuálně zpracovává projekt WUProp@home na této stránce..
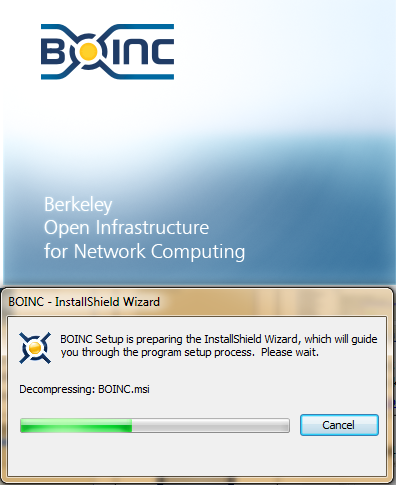
Spusťte instalaci.
Instalační program se rozbaluje a prohledává, zda již systém BOINC není na vašem počítači nainstalován. Rovněž prohledává, zda není na počítači nainstalován program VirtualBOX.
Pokud instalační program nenalezne na vašem počítači program VirtualBOX, budete vyzváni k potvrzení jeho instalace.
..... a pro jistotu ještě jednou.
Následuje instalace samotného klienta. Pokračujeme ,,NEXT"
Následuje popis licenčních ujednání a pod ním volby zda souhlasíte s daným ujednáním a chcete program tedy nainstalovat ,,I accept the terms in the license agreement", nebo zda s podmínkami nesouhlasíte, to je volba druhá ,,I do not accept the terms in the license agreement". Pokud jste klikli na první položku a tedy souhlasili, tak instalace bude pokračovat dále stisknutím tlačítka ,,NEXT">, pokud jste zvolili volbu číslo 2 a tedy odmítli podmínky, tak stejnou volbou ,,NEXT"> instalaci ukončíte.
Na další obrazovce máte možnost si vybrat kam bude program nainstalován. Automaticky přiřazené cesty můžete kliknutím na ,,Advanced", změnit a dostat se i k podrobnějšímu nastavení instalace.
Program directory - umístění samotného klienta
Data directory - umístění pro data projektů
Use BOINC Screensaver - možnost použití grafického výstupu projektů BOINC i jako spořiče obrazovky. Tato volba ale zároveň částečně zpomaluje průběh výpočtů, takže je na vás, zda si ji zapnete. Pro výpočty na grafických kartách nedoporučuji.
Protected application execution - zaškrtněte tuto volbu, pokud budete chtít nainstalovat BM jako službu systému Windows. Pokud se ovšem chystáte zapojit do výpočtů grafickou kartu, tak tuto volbu nezaškrtávejte.
Allow all users on this computer to control BOINC - pokud zaškrtnete tuto volbu, tak bude BM spuštěn u všech uživatelských účtů v systému a zároveň jej všichni tito uživatelé budou moci ovládat
Až vše vyberete, klikněte opět na ,,NEXT">.
Na další obrazovce je potvrzení že již všechny volby byly provedeny, klikněte tedy na ,,Install".
A nakonec potvrzení o dokončení instalace. Na této obrazovce je automaticky zaškrtnutá volba spuštění BOINC Managera, tak hurá do toho a klikněte na ,,Finish". Někdy budete po instalaci vyzváni k restaru počítače, tedy tak učiňte.
Připojení k projektu
Ihned při prvním spuštění BOINCManagera na vás vyskočí okno k přihlášení do některého z projektů.
V následující obrazovce si můžete vybrat ze seznamu projektů, do kterého z nich se chcete zapojit. Pokud nevíte předem do kterého z nich byste se chtěli zapojit, koukněte se do sekce projekty na našem webu. V této sekci naleznete nejen kompletní seznam projektů BOINC, ale také u každého z nich pro který systém, procesor, případně grafickou kartu má aplikaci. Nejdůležitější je asi sloupeček "A %", který udává aktivitu serveru v posledních měsících. Pokud je aktivita malá (nebo dokonce nulová), tak s největší pravděpodobností pro něj nedostanete žádnou práci. V levém sloupečku si pak můžete kliknout na konkrétní projekt a přečíst si o něm základní údaje. Jsou zde i nejdůležitější odkazy, včetně odkazu pro připojení do našeho týmu.
Vyberte tedy jednu z nabízených adres projektů, nebo vložte přímo adresu do řádku pod něj.
Já jsem pro příklad použil adresu k přihlášení do projektu Asteroids@Home.
Jakmile zadáte adresu projektu, klikněte na ,,další".
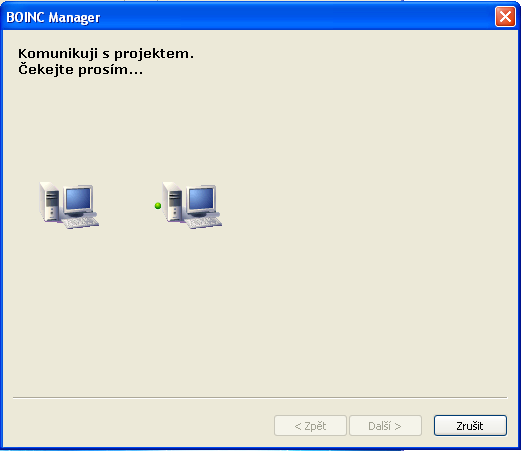
Chvilku to bude trvat, počítač se bude snažit přihlásit na server projektu pomocí adresy kterou jste zadali.
Pokud byla adresa zadána správně a server daného projektu nemá momentálně nějaký výpadek, tak se vám zobrazí tato stránka, kde si zvolíte zda již na daném projektu máte vytvořený účet, nebo chcete založit účet zcela nový.
Pokud účet ještě nemáte a zakládáte nový, musíte zadat e-mailovou adresu a 2x heslo, které musí mít minimálně 6 znaků.
Pokud už účet založený máte, stačí zadat e-mail a heslo na které byl registrován.
Až budete mít vše zadané, klikněte na ,,Další".
Pokud vše proběhlo v pořádku, zobrazí se vám potvrzení že jste byli připojeni k projektu.
Pokud jste zakládali nový účet na projektu, tak se vám po kliknutí na ,,Dokončit" automaticky otevře v internetovém prohlížeči stránka, kde bude možné účet pojmenovat a nastavit.
Zde si vytvořte své jméno (NICK), pod kterým bude váš účet pojmenován a zobrazován ve statistikách. Doporučuji toto jméno zadávat bez háčků a čárek, protože na většině serverů by při jejich použití docházelo k různým deformacím vašeho jména. Rovněž je dobré si vytvořit zcela originální jméno, jelikož jinak můžete mít problémy při svém hledání ve statistikách. Například Honzů je již v Czech National Teamu několik.
Dále je tu volba Země a nepovinný údaj je směrovací číslo.
Klikněte na ,,OK" a pokračujte k výběru týmu.
Týmů jsou na každém projektu tisíce. Pro zúžení výběru zvolte například výběr dle státu. Nebo pokud hledáte konkrétní tým, zadejte alespoň část jeho jména (například "Czech") a klikněte na "hledat".
Jakmile si vyberete svůj tým, klikněte na "Připojit se k tomuto týmu".
Na další stránce již budete přímo v nastavení vašeho účtu na projektu.
Zde si můžete nastavit parametry vašeho profilu, změnit jméno, heslo, e-mail a podobné věci. Na našem webu najdete i další návody které vám jistě pomohou pro lepší orientaci v BM a to jeho kompletní popis, nebo jak si do něj nainstalovat naše týmové prostředí (SKIN).
Pokud kliknete na možnost podrobnějšího nastavení výpočtů na projektu (například zde Asteroids@home předvolby), dostanete se k následujícímu nastavení.
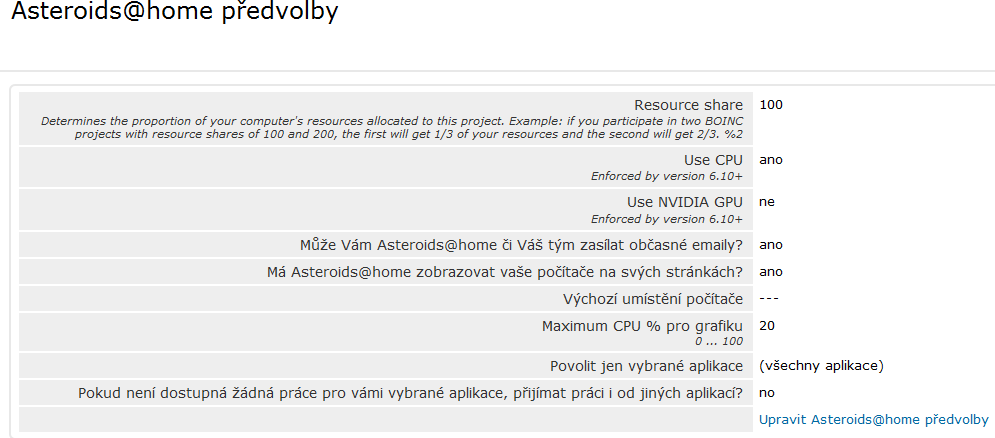
Zde si můžete zvolit prostředky, které chcete projektu umožnit využívat. Tedy zda má využít váš CPU, GPU a někdy i podrobnější volby (třeba ATI GPU, nVidia GPU atd..). Zároveň si můžete povolit zasílání informačních e-mailů z projektu a další volby.
Takto vypadá Jednoduché zobrazení, který je v BM oficiálně od verze BM 5.8.xx. Přepínání mezi tímto jednoduchým zobrazením a pokročilým, se provádí kombinací kláves Ctrl+Shift+V a Ctrl+Shift+A, nebo volbou v horním menu.
Pro výpočty na grafických kartách, jsou v programu BOINC Manager nejdůležitější následující dvě volby:
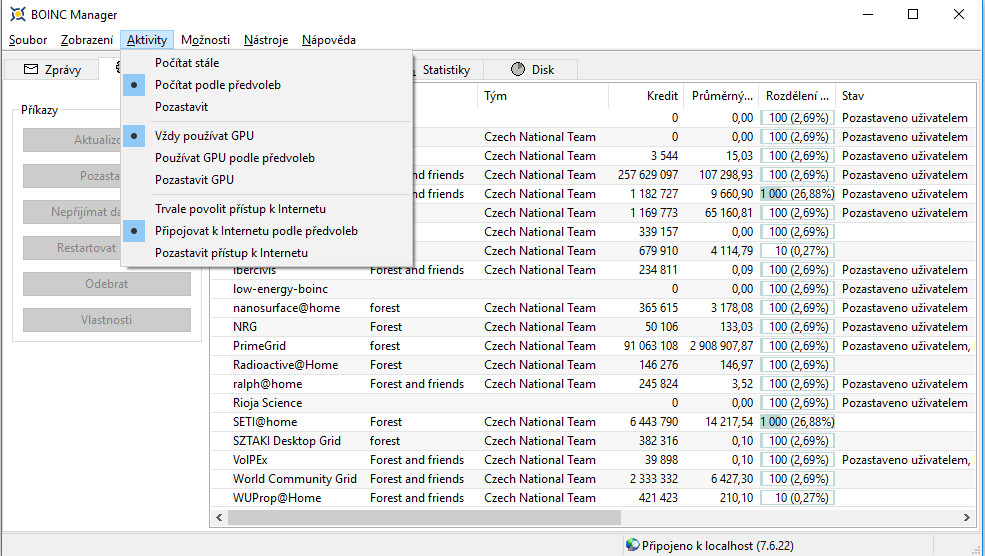
Zzrychlená volba zapínání a vypínání GPU výpočtů
Ve složce Možnosti => Výpočetní předvolby => záložce ,,Počítání", najdete volby pro nastavení počítání na CPU i grafice. Lze nastavit běh výpočtů jen když počítač nepoužíváte, nebo i když je počítač používán. Dále například kolik % procesorových jader, má být k výpočtům využito a na jakou dobu předem, se má stahovat práce z projektů do zásoby.
Detailní popis programu BOINC Manager najdete v tomto článku.
Tak a to je vše. Připojili jste se do projektu a případně i do některého z týmů. Tento proces lze opakovat u vícero projektů a tak na jednom počítači zpracovávat vícero projektů. Nezapomeňte se ale potom na všech těchto projektech připojit do týmu kterému budete chtít pomoci, třeba zrovna do našeho Czech National Team. Toto připojení není automatické, musí se provést na každém projektu do kterého se zapojíte zvlášť.
Účast v týmu nemá žádný vliv na váš soukromý účet, pouze to co zpracujete jako člen některého týmu, se automaticky i přičítá do jeho statistik a kdykoliv můžete z jakéhokoliv týmu odejít. Váš účet tím nijak neutrpí a stále zůstane stejný. Doporučuji tedy pomoci některému z týmů tím, že se do něj zapojíte. Vás to nic nestojí a týmu to moc pomůže.
Doufám že návod je dostatečně srozumitelný a pomohl vám. Pokud byste měli jakýkoliv problém, neváhejte mě kontaktovat.
Svůj komentář na tento článek, co by mělo být opraveno, či doplněno můžete napsat do této sekce na našem týmovém fóru.
Téma s komentářem k tomu konkrétnímu článku, by mělo nést stejný název, jako článek na webu.